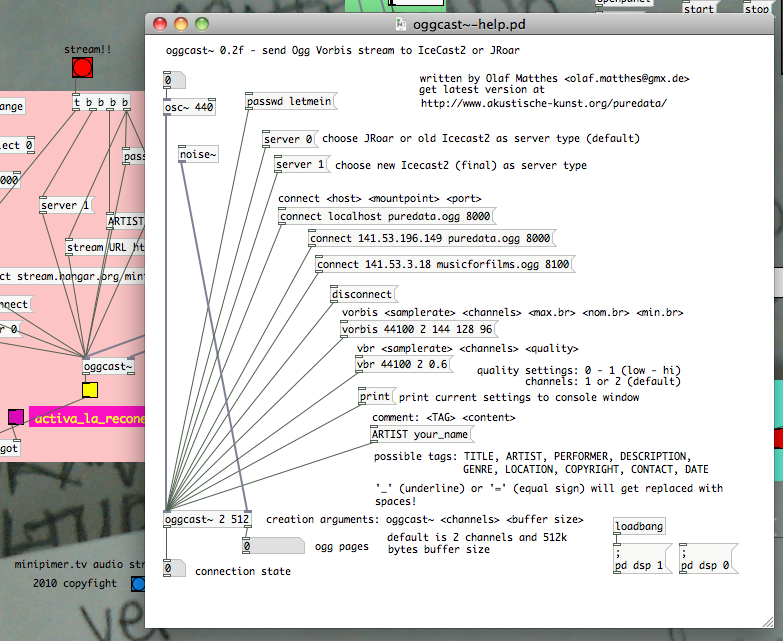Como hacer un streaming de audio con Puredata (y cualquier sistema operativo):
1. Bajar los 2 archivos ‘miniaudiostreamer_v3.pd’ y ‘fondo.gif’. Crear una carpeta en cualquier sitio en tu ordenador y guardar los dos archivos dentro. (En esta misma carpeta se guardarán los archivos de audio que vas a crear si grabas tus sesiones de stream)
2. Abrir el patch miniaudiostreamer_v2.pd con Pure Data . (Es mejor tener la versión PD_Extended. Para bajarlo – http://puredata.info/downloads)
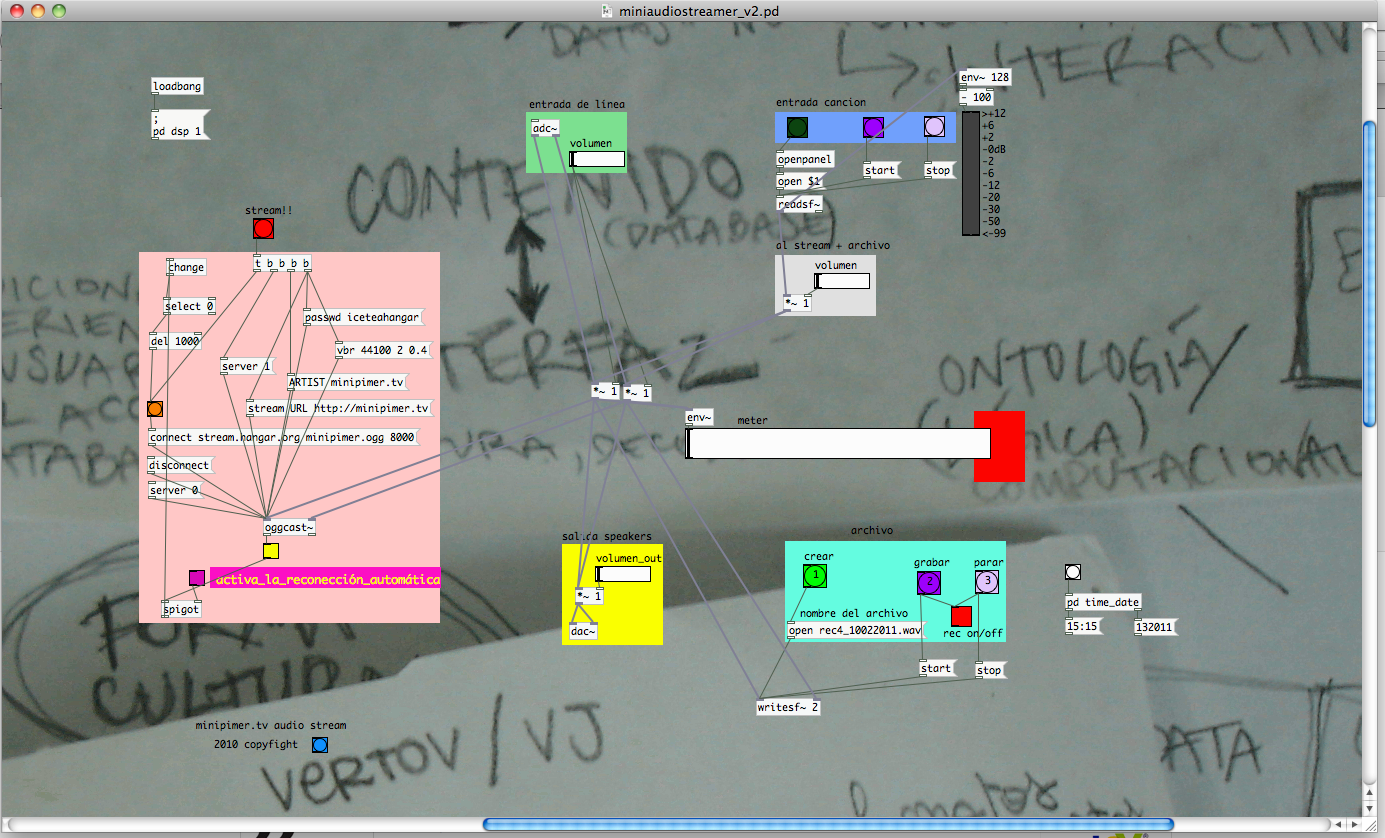
3. Verificar que el audio funciona:
- Ir a media -> test audio and MIDI
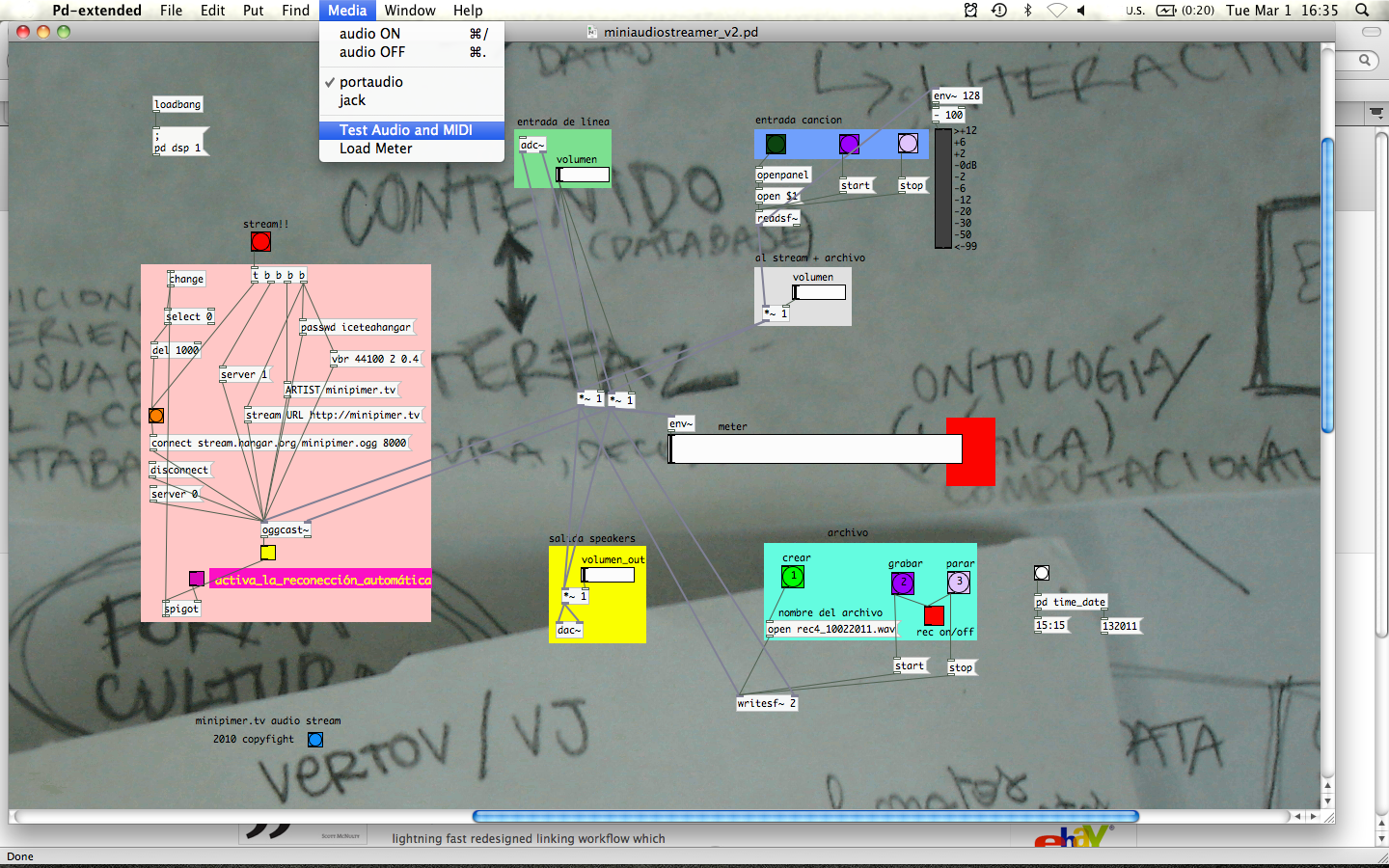
- Verificar que la entrada de micro funciona – los números en 1/2 suben respondiendo a un sonido que das al micro…
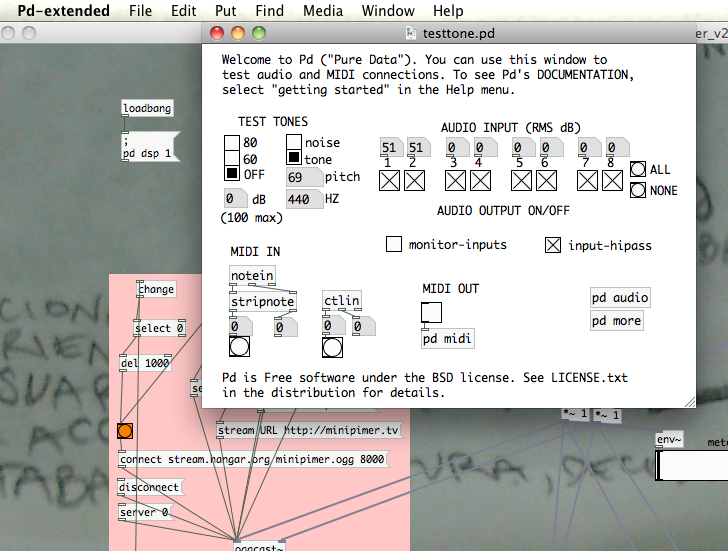
- Verificar que la salida funciona – cambiar en TEST TONES de off a 60/80 y probar noise/tone. Tienes que escucharlos, si no los escuchas, no está funcionando…
- El compute audio tiene que estar encendido pero se hace automáticamente cuando abres el patch)
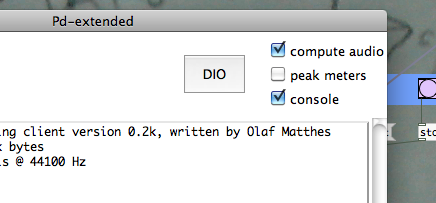
4. Cosas importantes de saber sobre PD para principiantes:
- Hay 2 modos de funcionamiento del cursor:
- Uno es para editar el patch – escribir texto, cambiar nombre del archivo, elegir y mover o eliminar cosas.
- Otro es para ejecutar el funcionamiento del patch – pulsar un bang (bang = los botones redondos), pulsar un toggle para activar/desactivarlo (toggle = botones cuadrados que tienen modos on/off = con/sin X) mover el slider del volumen etc.
Para cambiar entre los 2 modos puedes ir a edit; edit mode . pero es muy útil usar el ‘shortcut’ control+E o command+E en mac. Vas a ver que el símbolo del cursor cambia (a veces hay que moverlo un poquito para que cambie). La mayoría de cosas que vas a hacer será en modo ejecutar. Prueba a mover un slider de volumen o pulsar un botón. Vamos a decir sólo cuando tengas que usar el otro modo (editar).
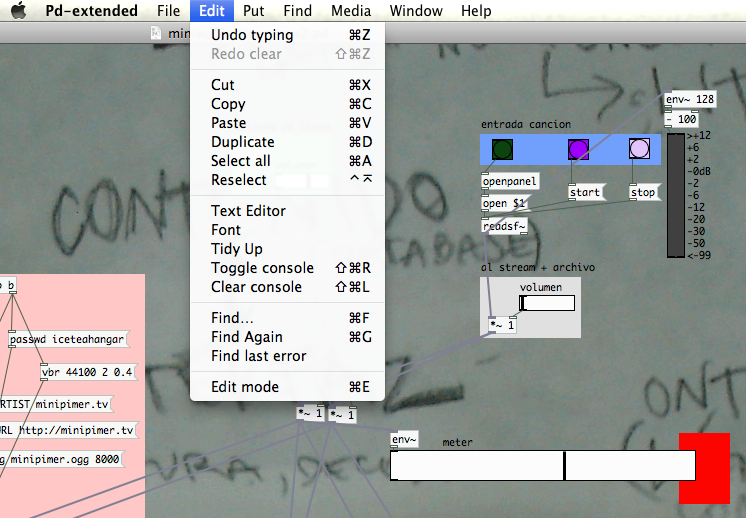
5. Subir el volumen en el bloque ‘entrada de línea’ y ver que responde el ‘meter’ al sonido que entra del micro
6. Subir el volumen_out en el bloque ‘salida speakers’ y escucharlo (speaker = ampli o altavoz). Aquí cuidado – la salida del altavoz es solo para ti que estás escuchando. NO ES lo que sale al stream/archivo. Si los altavoces están cerca del micro, va a hacer un feedback! (lo vas a escuchar si pasa…) entonces es mejor escuchar con cascos… Cuando quieras escuchar subes el volumen, pero si no quieres, lo bajas igual y no le pasa nada al stream/archivo.
7. Bloque ‘archivo’: Podemos grabar todo en un archivo de sonido. Grabar en un archivo es una cosa independiente del stream!. Si pulsas el botón verde ‘crear’, el archivo ‘cualquier_nombre.wav’ aparece en la carpeta donde tenemos guardado el patch en el ordenador. Para cambiar el nombre del archivo hay que estar en modo editar! cambia el modo con control/comand+E como explicamos en el punto 4. Cambia sólo el nombre a lo que quieras (pero deja la palabra open y la extension .wav!). una posibilidad útil es poner nombre con fecha y/o hora – Taller_10022011_1740.wav (no se puede utilizar barra/, space, puntos ni signos raros en el nombre. utiliza guiones bajos o normales: -, _ ). A mano derecha del bloque hay una tontería que te da la fecha y hora del sistema si pulsas el botón…. ![]()
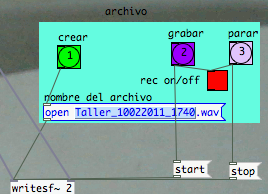
- Luego puedes pulsar grabar o parar a grabar al archivo. cuidado! si no cambias el nombre del archivo, cada vez que pulsas grabar, va a reescribir el archivo y perderás el último…
8. Bloque ‘stream’: En principio es MUY fácil:
a- Rellenar los datos en el bloque lila así como esta indicado.
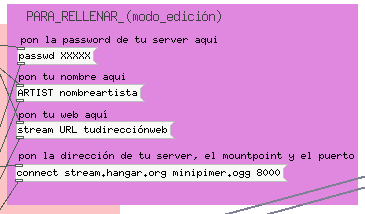
Los datos que se te piden son:
- datos del servidor (nombre del servidor y password): en el caso que no tengas un servidor icecast propio y quieras emitir material LIBRE y no comercial, puedes utilizar el servicio de giss.tv.
- el nombre el mountpoint (Para más información pinchas aquí.)
- tus datos personales (nombre y, si tienes, pagina web)
b- Pulsas el boton rojo de stream!
Si el “toggle” (cuadrado amarillo debajo de [oggcast~] esta activado=tiene una X, quiere decir que nuestro stream esta funcionando y conectado
Si no tiene la X, quiere decir que no estamos conectados ni streameando..
Más abajo el otro “toggle” (cuadrado rosa ) nos sirve para activar-desactivar la reconexión automatica del stream en caso de que se corte o desconecte.. y tenemos que marcarlo nosotras ( pulsando sobre el ) con X = activado sin X = desactivado
Así como está hecho el patch, el stream aparecerá en – http://stream.hangar.org:8000/minipimer.ogg
Se pueden cambiar datos de calidad o metadata. Para mucha más información sobre estas posibilidades puedes ir al ‘help’ del objeto [oggcast~] pulsando el botón derecho sobre el objecto y eligiendo ‘help’